電子書籍という紙と違って実物のない本を初めて購入ときって不安ですよね。特に電子書籍利用者が一番多いAmazon Kindleストアで電子書籍を購入するときの手順が気になるのではないでしょうか。
そこで、この記事ではAmazon Kindleストアで電子書籍を購入して読書を開始するまでの手順と注意点についてまとめていきます。
いまebookjapanを利用するために無料会員登録をすると必ず70%OFFクーポンが6枚もらえます。

割引の上限はクーポン1枚につき500円です。全部で6枚クーポンがもらえるので、最大3,000円分の電子書籍が安く購入できます。
回数と割引上限に制限がついていますが、70%OFFクーポンはとてもお得です。しかも、もともとは半額クーポンでしたが、現在パワーアップして70%OFFクーポンになっています。
好きな電子書籍が3,000円も安く購入できるので、会員登録特典のクーポン目当てでebookjapanを利用するのもありですよ!ぜひこの機会をお見逃しなく!!
\無料会員登録で70%OFFクーポン6回分ゲット /

漫画を毎日読んでいる漫画オタクのトミーです。Instagram(@tommy_manga1023)で毎日漫画情報を発信しています。
複数の電子書籍ストアを使い分けて少しでも安く漫画や本を買う方法を日々模索。僕が実際に電子書籍を買って読んでいる体験をもとに記事を執筆しています。
Amazon Kindleストアで電子書籍を購入する手順
Amazon Kindleストアで電子書籍を購入する手順は以下の通りです。
- Amazonに無料会員登録をする
- Kindleストアで読みたい本を探す
- 購入する
- アプリにダウンロードして読書スタート
Amazonの通販を利用していてすでに会員登録が済んでいる場合は「1.無料会員登録をする」の手順は省略できます。「2.電子書籍を探す」に進んで下さい。
 トミー
トミーそれでは詳しくみていきましょう
無料会員登録をする
まずは無料会員登録をしてAmazonにアカウントを作成しましょう。
準備するものはメールアドレスです。Gmail、Yahoo!メール、携帯キャリアメールなど何でも構いません。
電子書籍を購入したときの注文書が届くのでよく使うメールアドレスにするのが普通です。ただ、コッソリ読書をしたいなら誰にもみられる心配のないメールアドレスにしましょう。
アカウント登録の流れは以下の通りで、簡単2ステップです。
- 手順1Amazonに会員登録
まずはAmazonに会員登録をしましょう。
必要事項を入力します。

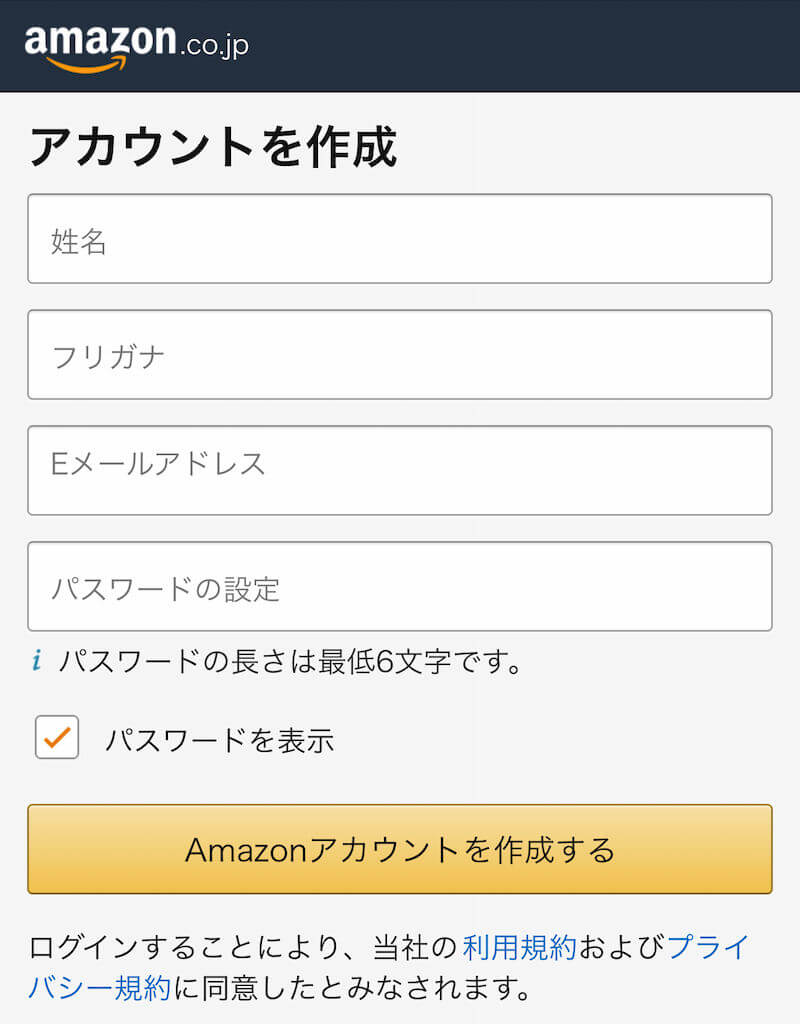
会員登録ページで「氏名」「フリガナ」「メールアドレス」「パスワード」を入力して「Amazonアカウントを作成する」をタップします。
※パスワードは自分の好きなものでOKです
- 手順2コードを入力
登録したメールアドレスにAmazonから確認コードが送られてきますので入力して「アカウント作成」をタップ

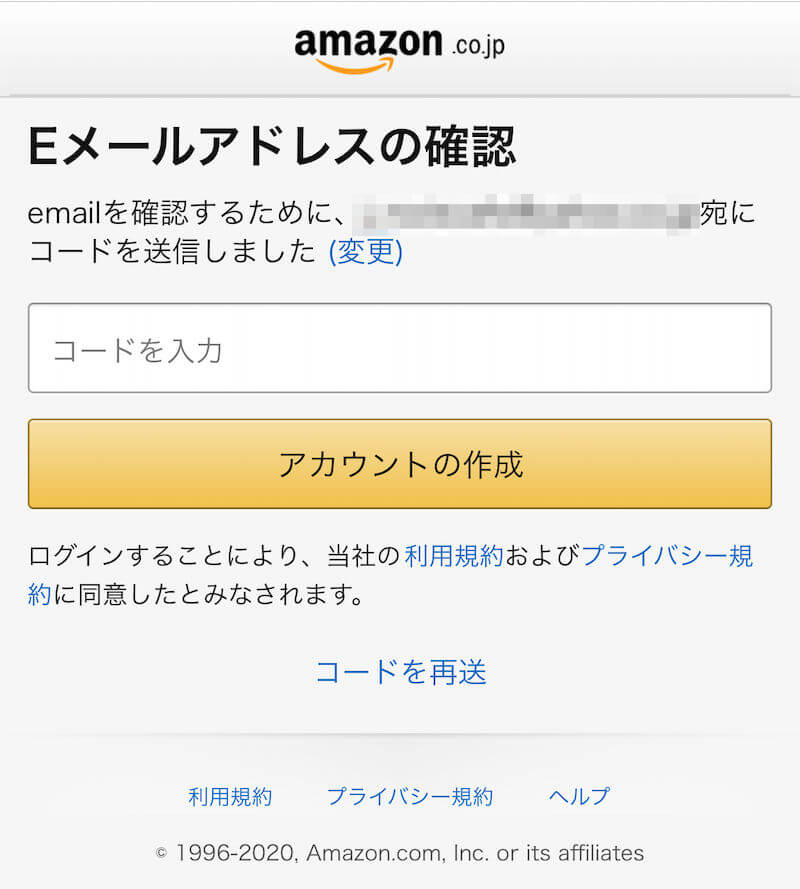
アカウント作成完了です!
1分もかからずアカウントが作れます。アカウントを作ったら読みたい本をKindleストアで探しましょう!
電子書籍を探す
Kindleストアで読みたい本を探しましょう。
検索窓に読みたい本のタイトルや著者の名前を入れて検索をします。
ほかにも「Kindle本」フロアのトップページにはキャンペーンの情報やおすすめ本、ランキングなどいろいろな角度から本を探したり紹介してもらえます。


僕はおすすめ本やランキングをよく活用しています
Kindleストアで電子書籍を買うなら、探しやすくするためにKindleストアのトップページをブックマークしておくと良いでしょう。特に、Amazonはいろいろな商品を取り扱っていて電子書籍フロアへ移動するだけでも大変なので。
スマホ・タブレットならショートカットを作っておくのもおすすめです。iPhoneの場合のショートカットの作り方をまとめておきます。とても便利なのでぜひ試してみて下さい。
- 手順1Amazon Kindleストアへいく
Kindleストアのページを開きます

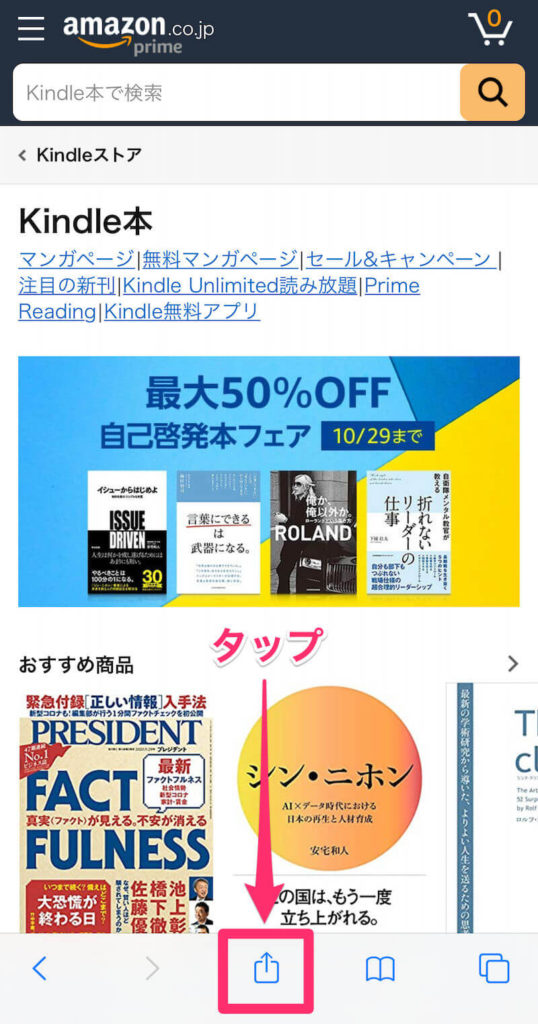
画面下のメニューをタップします
- ラベル「ホーム画面に追加」をタップ

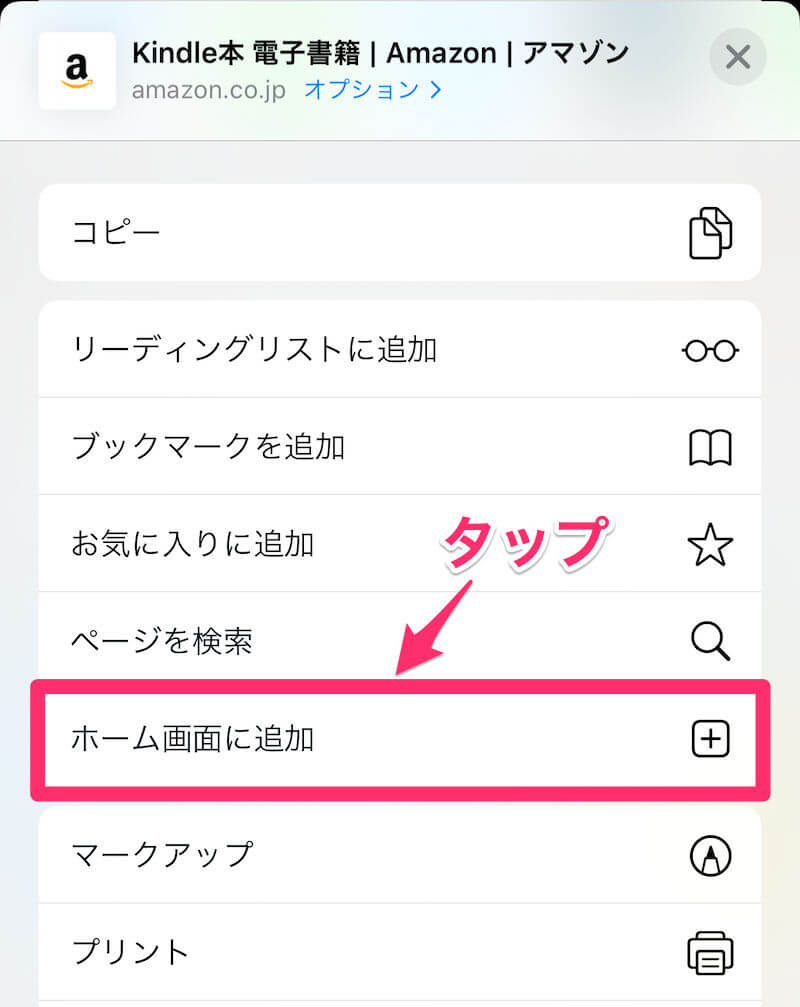
わかりやすい名前をつけます。もちろん、そのままでもOK。

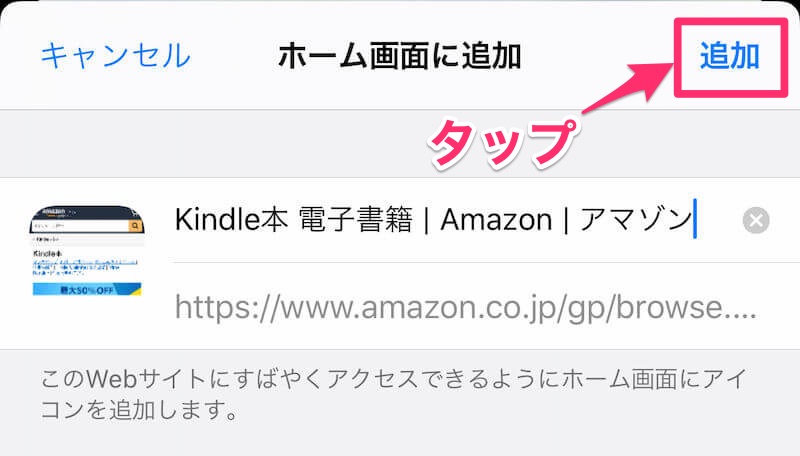
名前を決めたら右上の「追加をタップ」します。
- ラベルホーム画面からKindleストアにアクセス
ホーム画面にアプリのような感じでショートカットが作成されます。


キンドルで電子書籍が買いたいと思ったら、これをタップすればすぐにアクセスできます。
購入する
欲しい本が決まったら購入してみましょう。Kindleストアは1冊ずつ本を買う仕様になっています。
それでは購入の流れです。初めての場合は簡単2ステップで購入できます。
- STEP1欲しい本の商品ページを開く

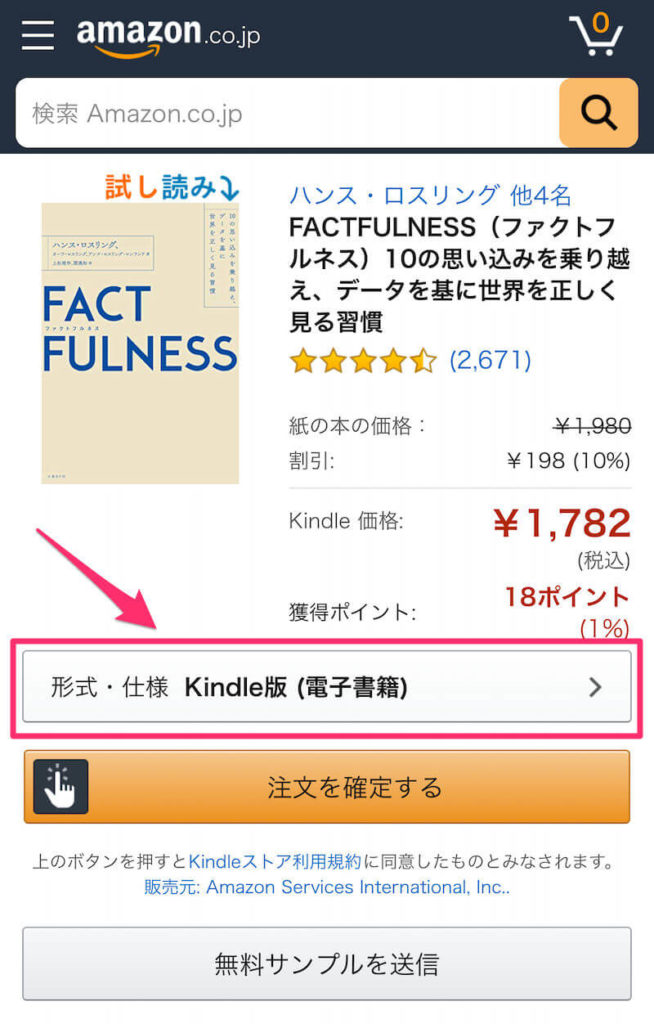
Amazonは電子書籍と紙の本の両方を取り扱っているので購入するときにKindle版(電子書籍)が選ばれているかチェックしましょう。紙の本の場合は赤枠で囲っている「形式・仕様」の部分をタップしてKindle版(電子書籍)を選べばOKです。

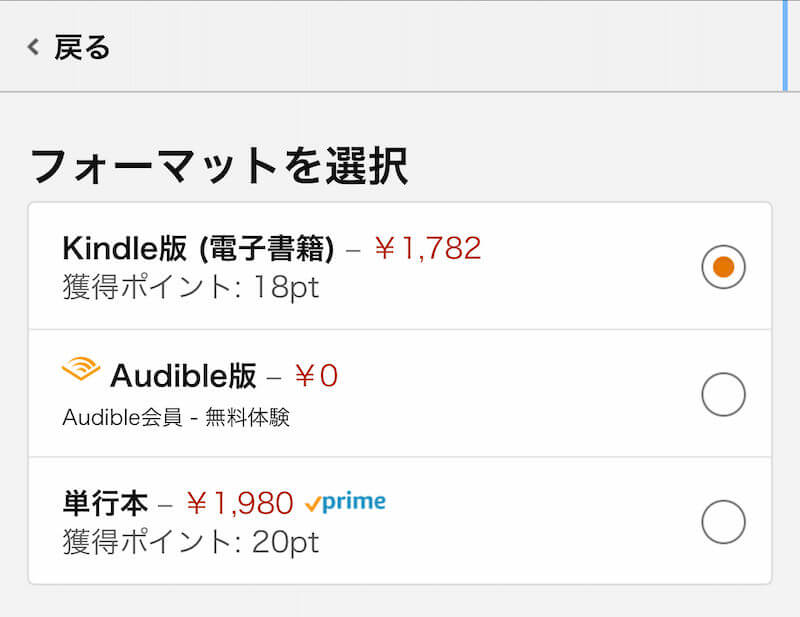
欲しい本のKindle版(電子書籍)が選ばれていることが確認できたら「注文を確定する」をタップします。
→Kindleの支払い設定をしている場合は注文が確定されます
Kindleの支払い設定が未設定の場合は決済方法選択の画面が表示されます。
- 手順2決済方法を選ぶ
選べる支払い方法の中から利用したい支払い方法を選びます。

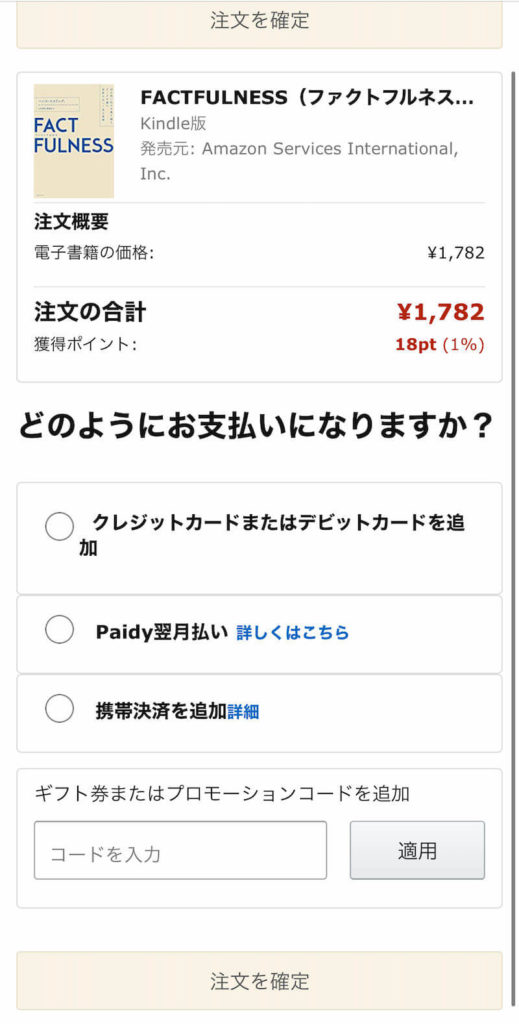
クレジット、携帯払い、ポイント払いなど利用したい決済方法を選んで必要情報を入力しましょう。アマゾンギフト券を使ってポイントチャージする場合はコードを入力して下さい。
決済情報の入力が確定したら「注文を確定」をタップすれば購入完了です!
1-Click設定に注意
Amazonは1回クリックするだけで決済が完了する「1-Click設定」というものがあります。電子書籍を買うときに何度も購入ページとかを確認せずサクッと買えるとても便利な機能です。
ただ、本当に1クリックで買えてしまうので、間違えてボタンを押した場合なども購入になってしまいます。


Kindleストアは間違えて購入した場合、すぐにならキャンセルできます
Kindle本を購入する場合は「Kindleの支払い設定」で選んだ支払い方法が常に選ばれて即時購入されるように仕様が変更になりました。
以前は「1-Clickの設定」をOFFにしておけば良かったのですが、現在は即時購入になるので注意しましょう。


間違えて購入した場合は即時キャンセルまたはカスタマーサポートに連絡しましょう
アプリをダウンロードして読書スタート
電子書籍の購入が終わったらスマホやタブレットにKindleアプリをインストールしましょう。Amazonのお買い物アプリとは別なのでご注意下さい。
アプリを起動後、登録したメールアドレスとパスワードを入力してログインをすると購入した電子書籍のダウンロードが始まり、すぐに読書を開始することができます。


Kindleでたくさん読書をしましょう!
Kindleストアで電子書籍を購入する手順|まとめ
Amazon Kindleストアで電子書籍を購入する流れでした。
- 無料会員登録をする
- 電子書籍を探す
- 購入する
- アプリをダウンロードして読書スタート
すでに通販でAmazonを利用している場合は欲しい電子書籍を探して購入するだけです。
Amazonは電子書籍と紙の本を併売しているので、間違えて紙の本を購入しないようにしっかりとチェックしましょう。
それでは、よき電子書籍ライフを!
\品揃え抜群の最大手ストア/




