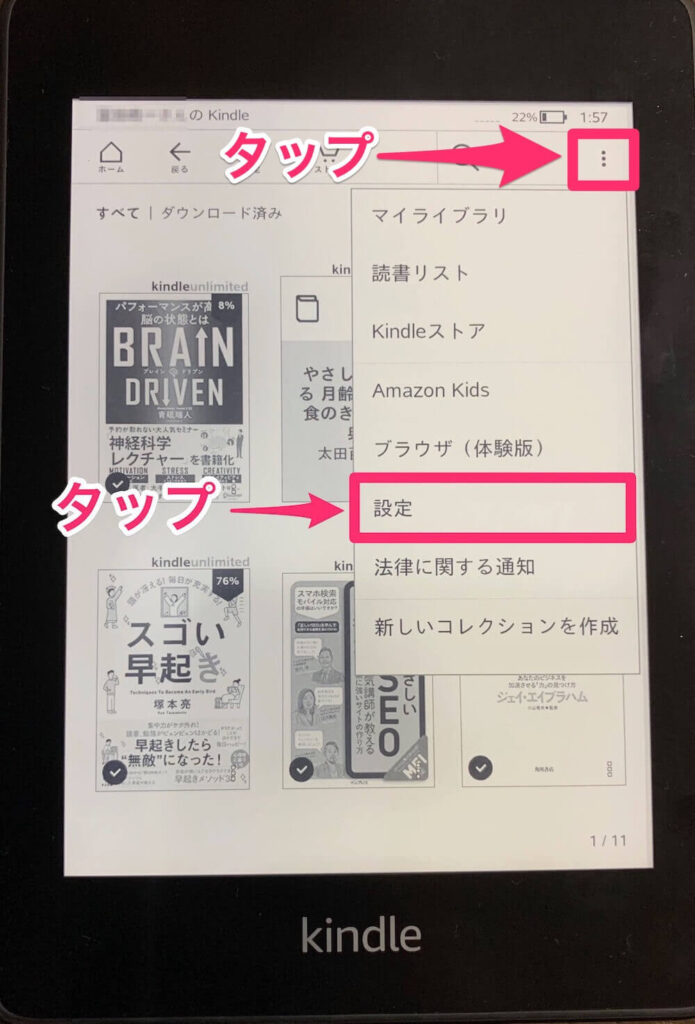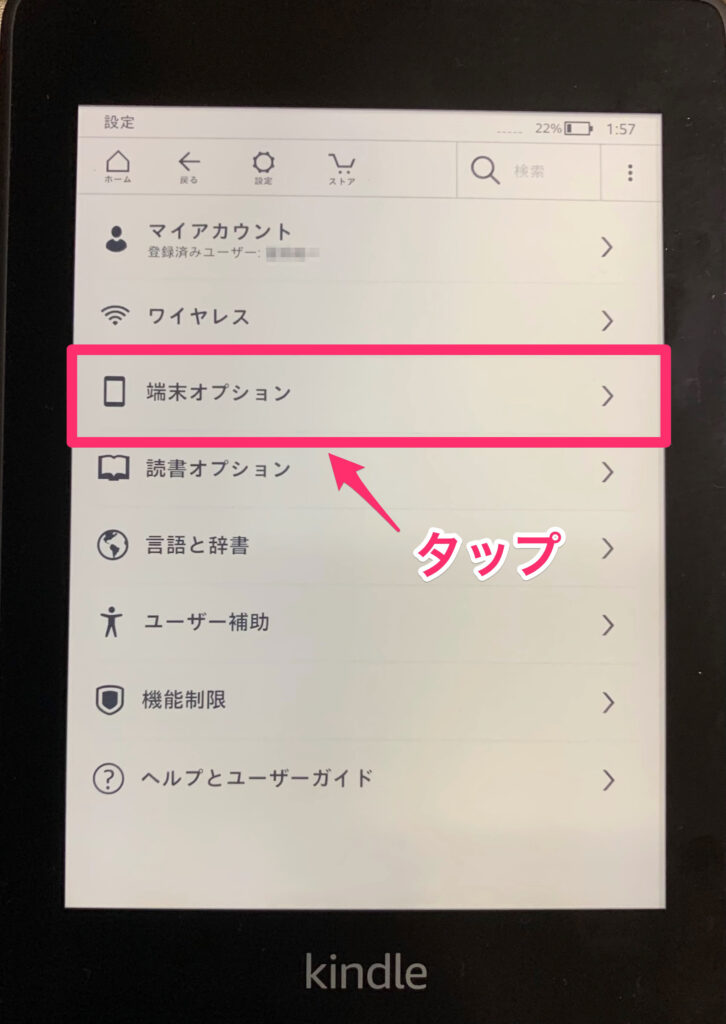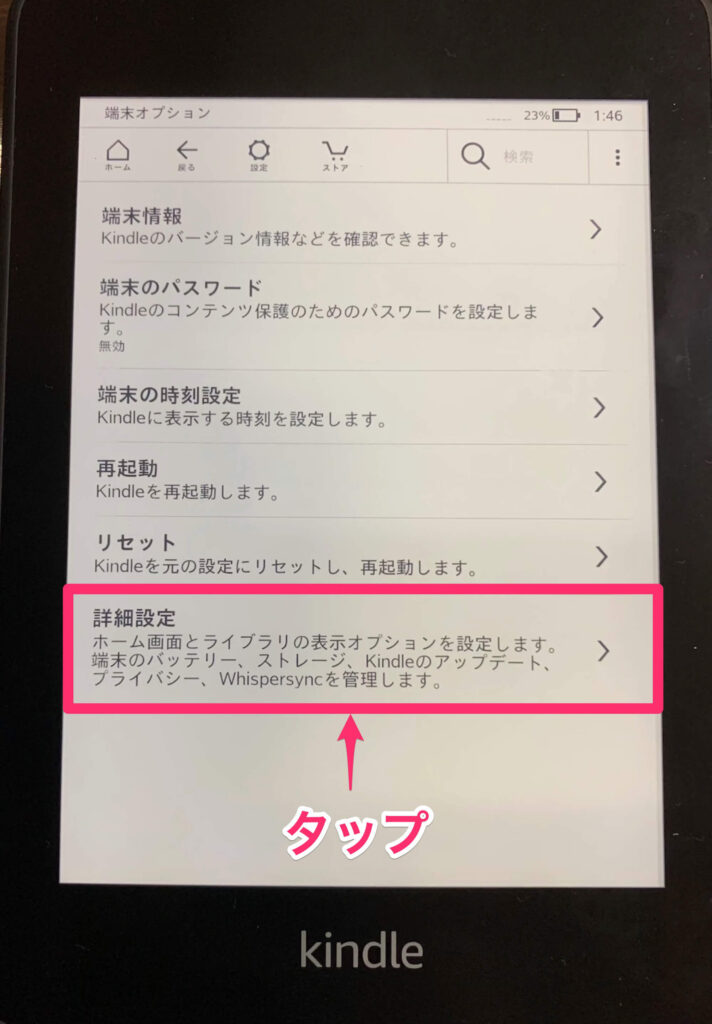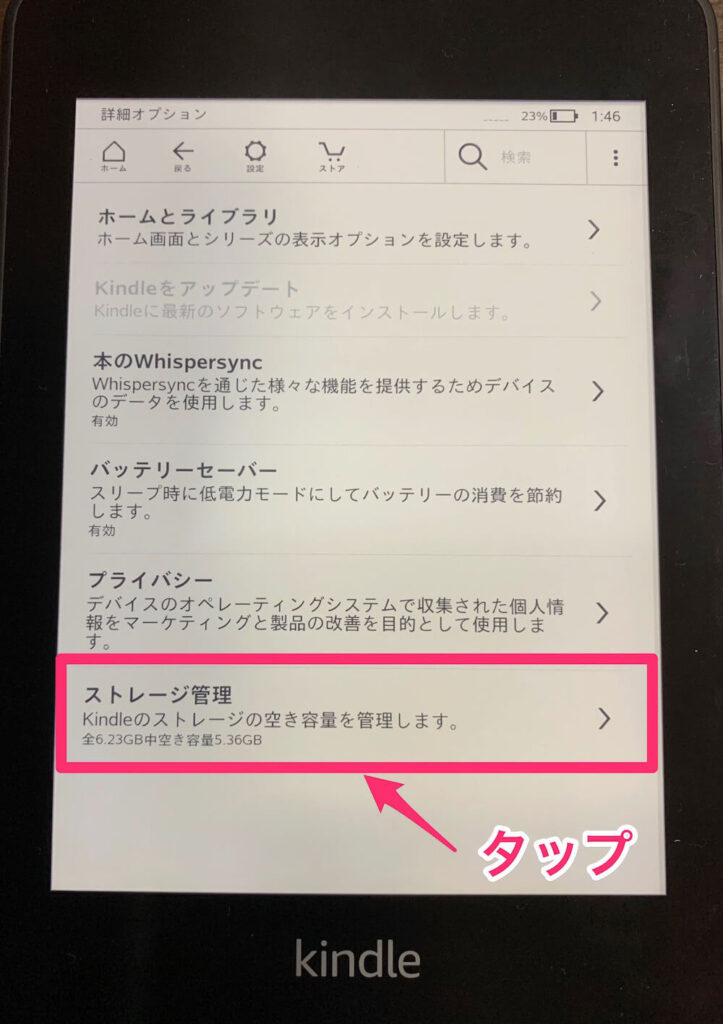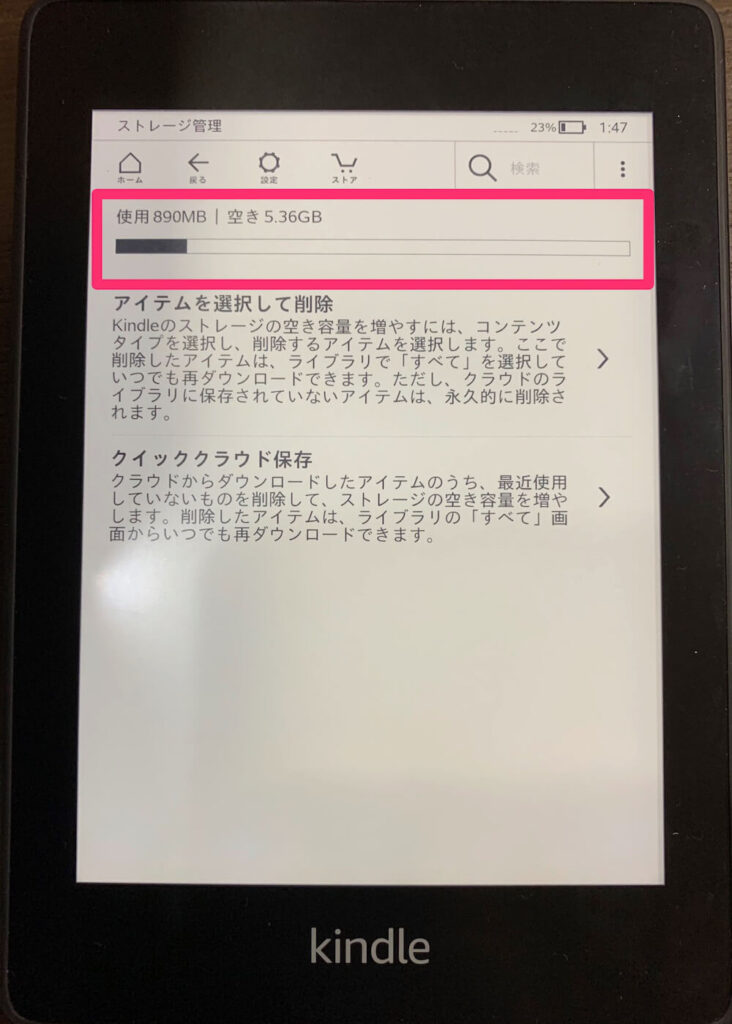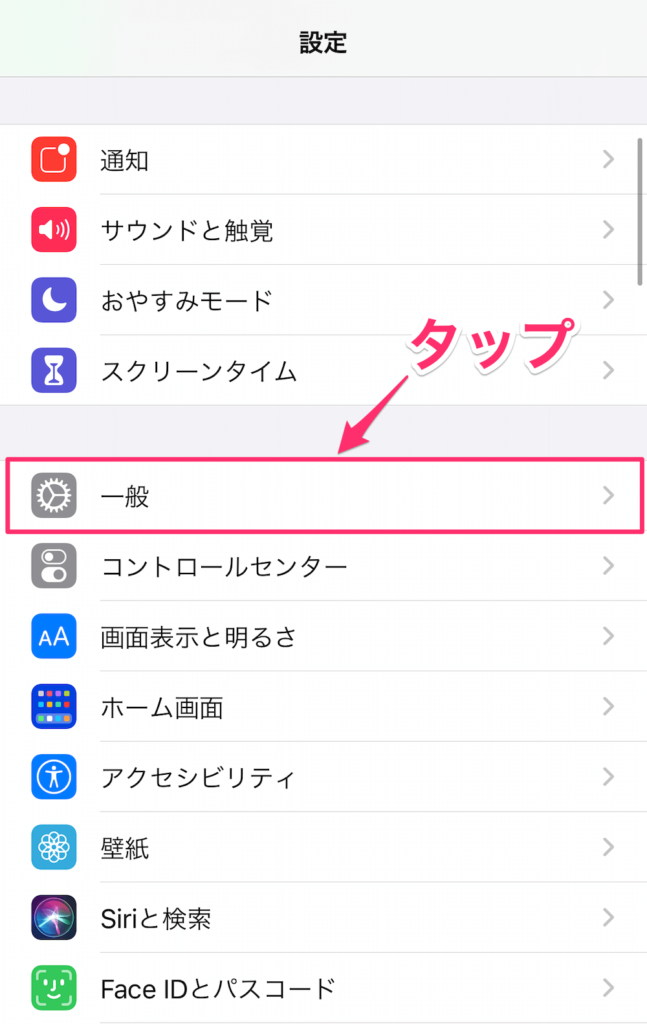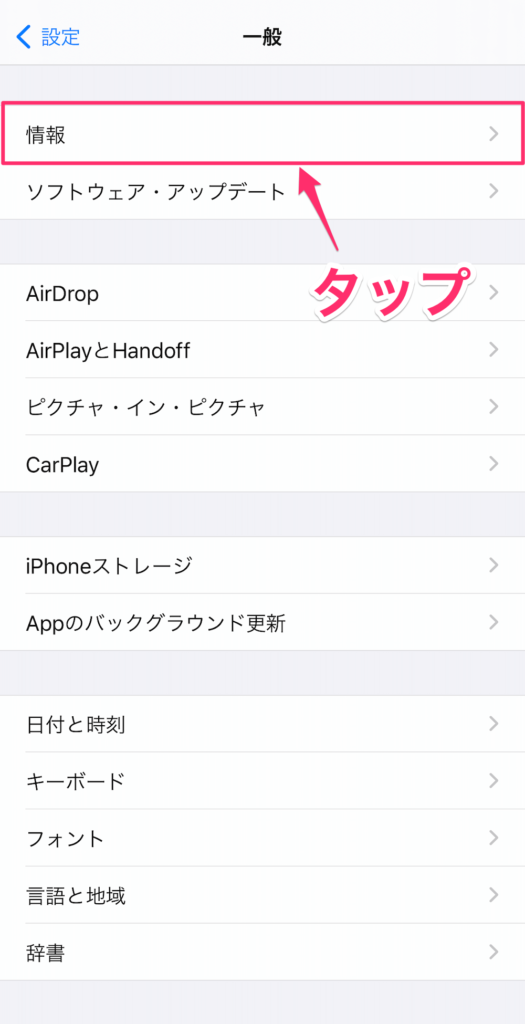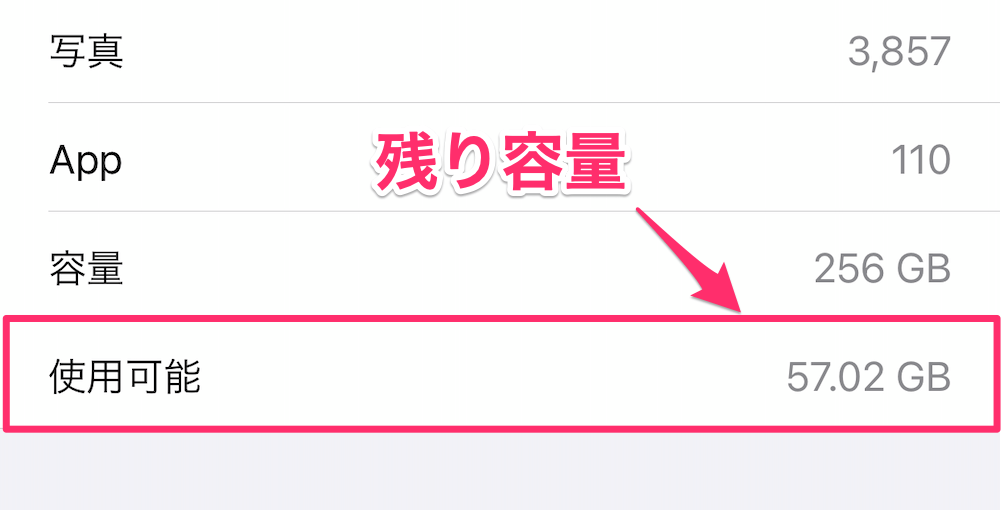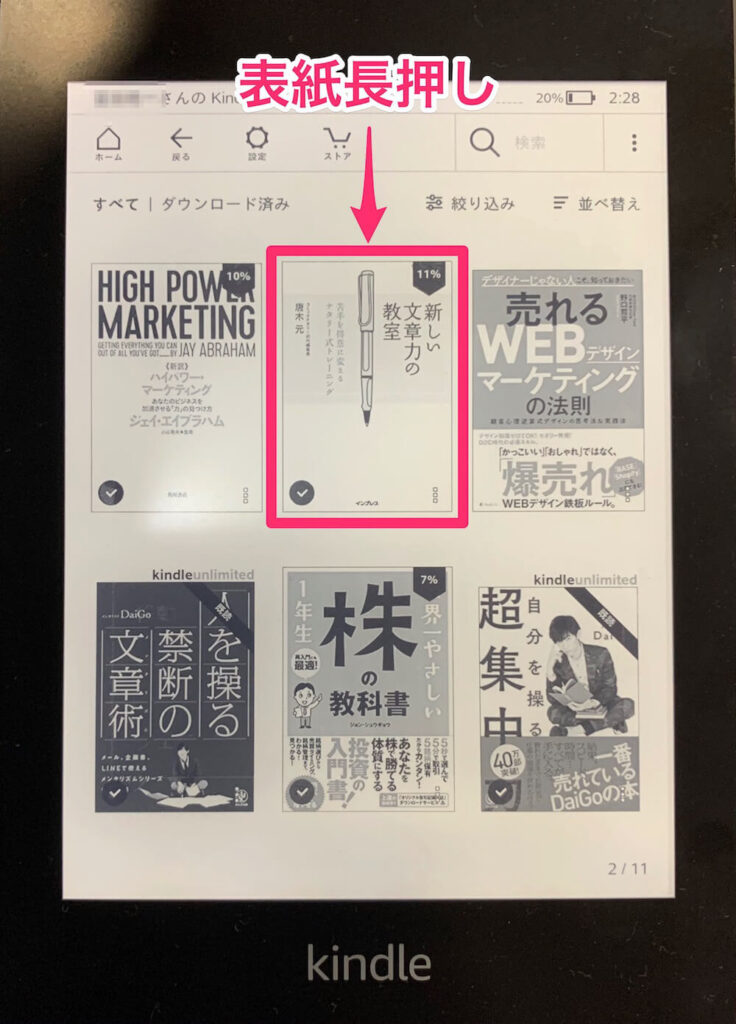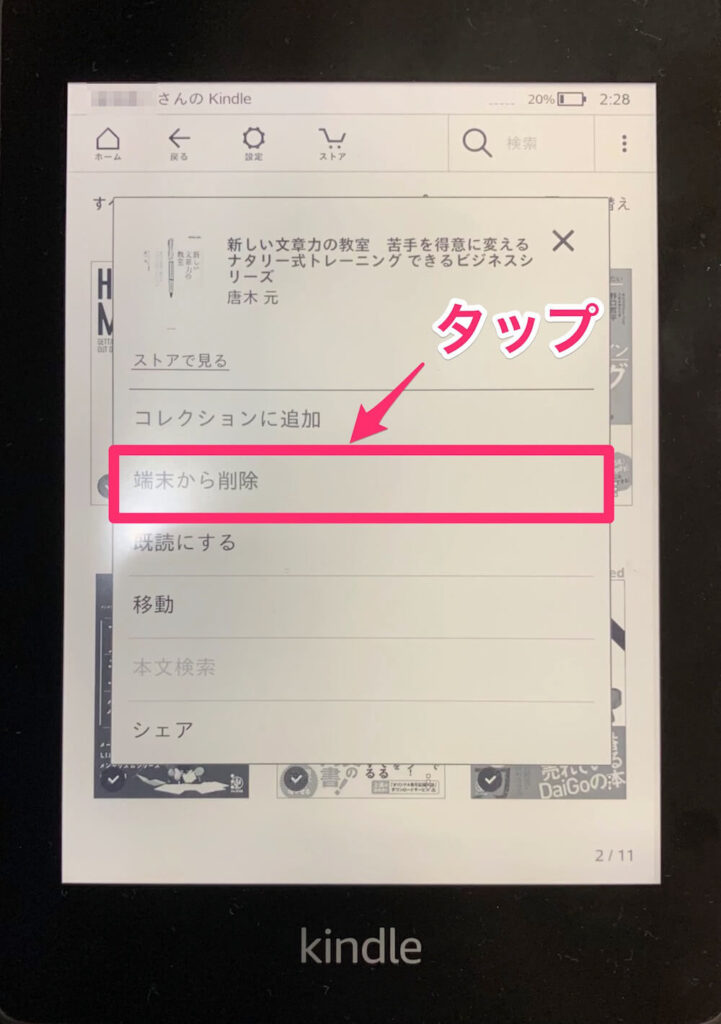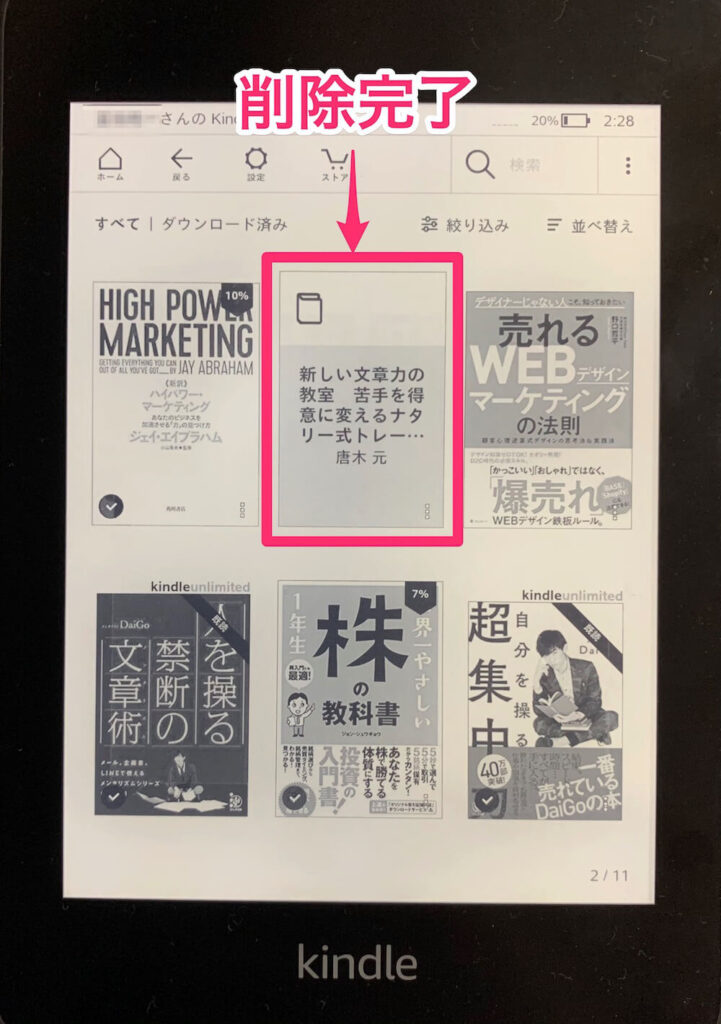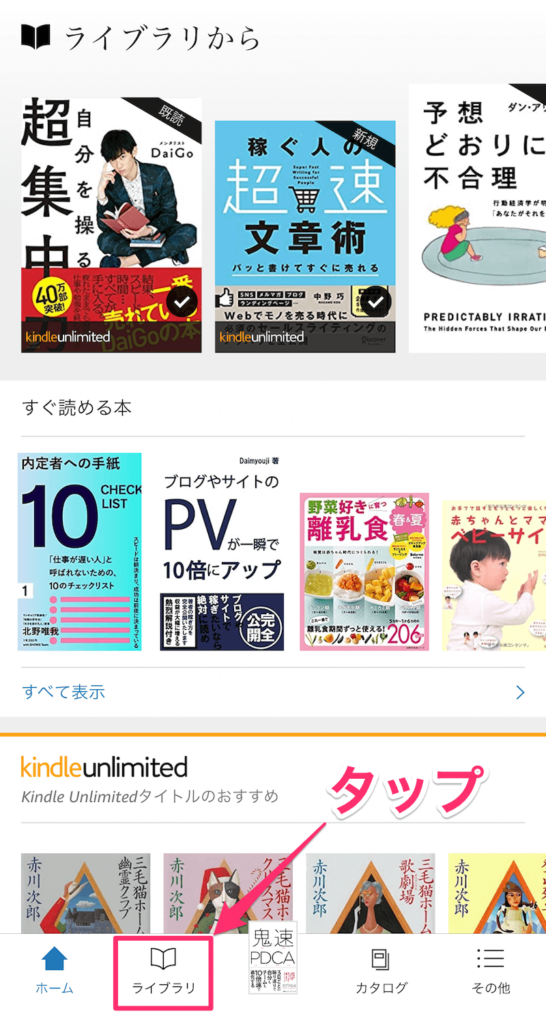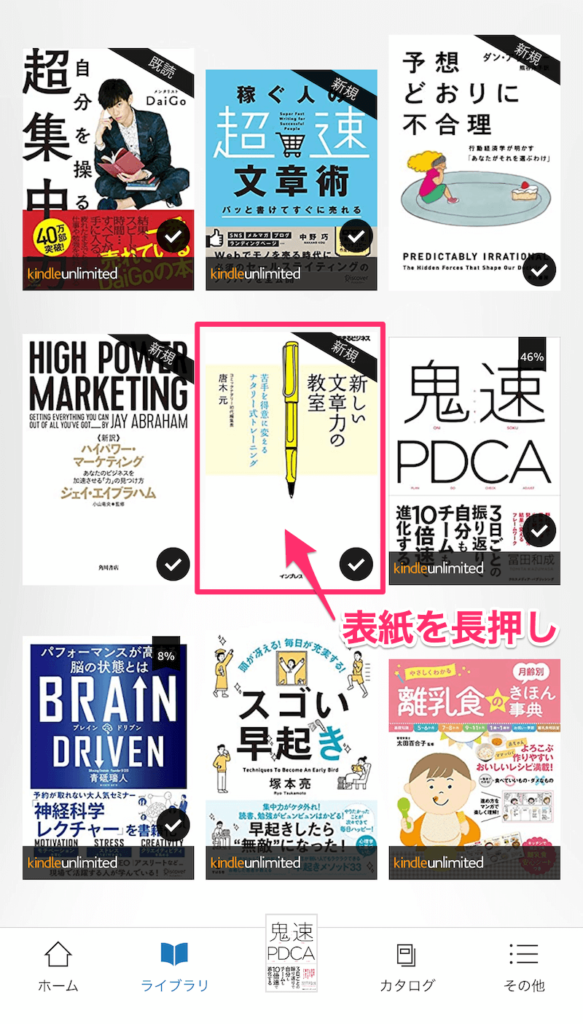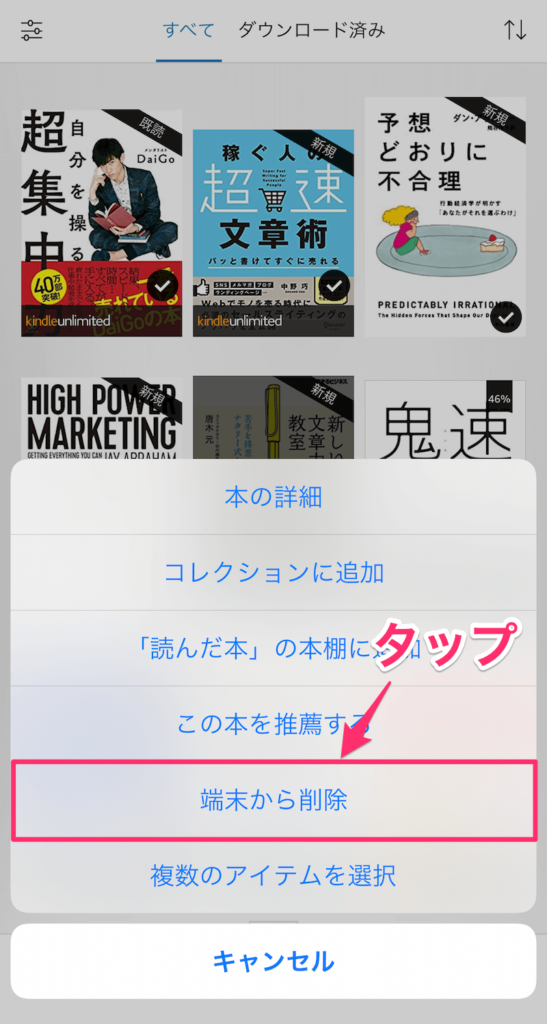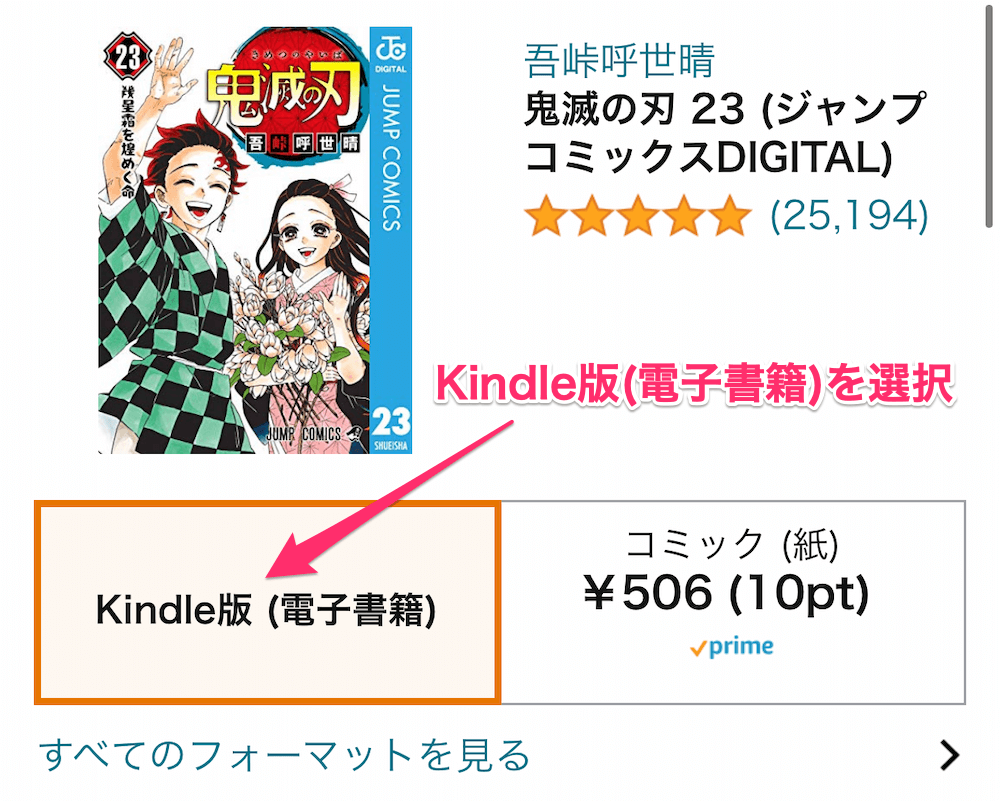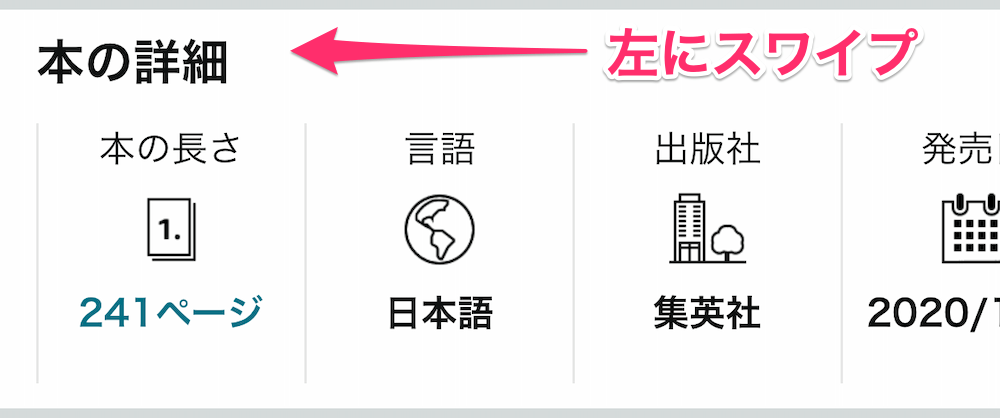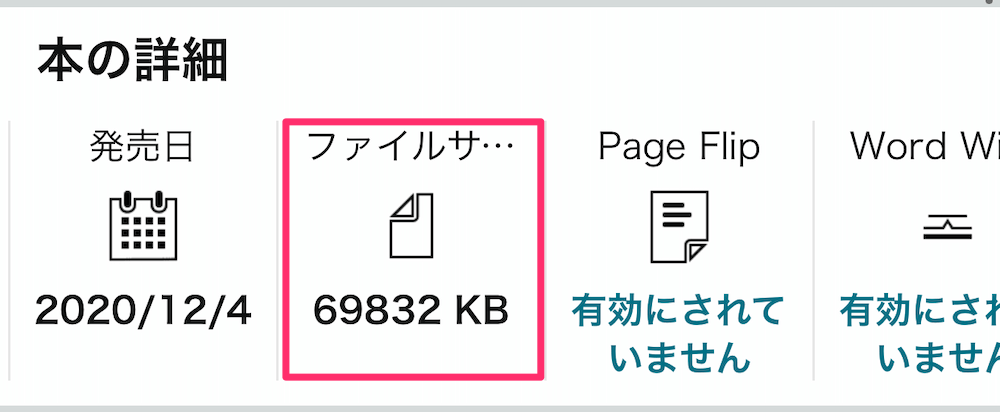Kindleの本ってどのくらい持ち運べるんだろう…?

Kindle端末とかスマホの残り容量によって変わってくるね

たくさんダウンロードして持ち歩きたいんだけど残りの容量がどのくらいかわからない…
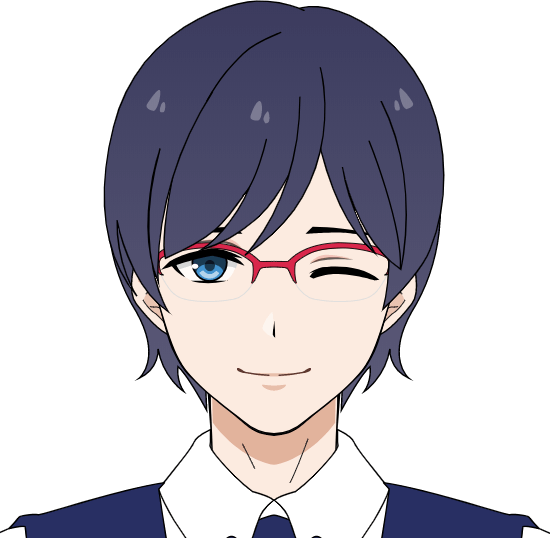
じゃあ、Kindleを利用している端末の残り容量の調べ方や容量を空けるための電子書籍の削除方法について解説していくね
ブログ「トレデン」の管理人で、普段は書籍や電子書籍の販売に携わっている書店員のトミー(@trendebooks)と申します。ご訪問いただき、誠にありがとうございます。
Kindleで購入した電子書籍をいつでも好きなときに読むためには利用する端末にダウンロードしておくことが重要です。
ただ、Kindleの電子書籍は意外とファイルサイズが大きくて、ダウンロードをするとスマホやタブレットの容量を圧迫していきます。
関連記事 電子書籍の容量(ファイルサイズ)は?|漫画、ラノベ、小説、雑誌などのサイズまとめ
電子書籍を利用するなら使っているデバイスの残り容量の確認方法と読まない電子書籍を削除するやり方を知っていると便利です。
そこで、この記事ではKindle端末の残り容量の確認方法と不要な電子書籍の削除方法について画像つきで解説していきます。

快適な読書生活の参考になれば嬉しいです
いまebookjapanを利用するために無料会員登録をすると必ず70%OFFクーポンが6枚もらえます。

割引の上限はクーポン1枚につき500円です。全部で6枚クーポンがもらえるので、最大3,000円分の電子書籍が安く購入できます。
回数と割引上限に制限がついていますが、70%OFFクーポンはとてもお得です。しかも、もともとは半額クーポンでしたが、現在パワーアップして70%OFFクーポンになっています。
好きな電子書籍が3,000円も安く購入できるので、会員登録特典のクーポン目当てでebookjapanを利用するのもありですよ!ぜひこの機会をお見逃しなく!!
\無料会員登録で70%OFFクーポン6回分ゲット /

漫画を毎日読んでいる漫画オタクのトミーです。Instagram(@tommy_manga1023)で毎日漫画情報を発信しています。
複数の電子書籍ストアを使い分けて少しでも安く漫画や本を買う方法を日々模索。僕が実際に電子書籍を買って読んでいる体験をもとに記事を執筆しています。
Kindleの残り容量を確認する方法
人気のKindle PaperwhiteなどKindle本を読むための専用端末「Kindle」シリーズとスマホやタブレットなどKindleアプリを利用している場合で残り容量の確認方法が違います。

Kindle専用端末とKindleアプリどちらを利用しているか確認しましょう
それぞれについて解説をしていきます。
Kindle専用端末の残り容量を確認する方法
この記事では僕が所有しているKindle Paperwhiteの残り容量を確認する方法についてまとめます。
- ホーム画面右上のメニューを開いて「設定」をタップ
- 端末オプションをタップ
- 詳細設定をタップ
- ストレージ管理をタップ
- 容量を確認

画像でも確認していきましょう
- 手順1ホーム画面右上のメニューを開いて「設定」をタップ

- 手順2端末オプションをタップ

- 手順3詳細設定をタップ

- 手順4ストレージ管理をタップ

- 手順5容量を確認

僕はビジネス書や小説を中心に読んでいるいます。使用している容量は890MB(0.89GB)で残り容量が5.36GBでした。まだまだ余裕がありますね。
スマホ・タブレットの残り容量を確認する方法
スマホやタブレットはKindleアプリを利用して電子書籍を読みます。残念ながらKindleアプリではスマホやタブレットの残り容量を確認できません。スマホ・タブレットの設定から残り容量をチェックしましょう
この記事では僕が使っているiPhoneを例に残り容量の確認方法をまとめます。
- 「設定」のアイコンをタップしてメニューを開き「一般」をタップ
- 「一般」メニューの中の「情報」をタップ
- 残り容量が確認できる
- 手順1「設定」のアイコンをタップしてメニューを開き「一般」をタップ
はじめに「設定」アイコンをタップしてメニューを開きます。
メニューが開いたら「一般」をタップしましょう。

- 手順2「一般」メニューの中の「情報」をタップ

- 手順3残り容量が確認できる

スマホやタブレットの場合は写真やアプリなどもかなりの容量を使うのであっという間に使用可能容量が少なくなっていきますね。
Kindleの電子書籍を削除する方法
もし、残り容量を調べて空きがなく、電子書籍がダウンロードできない場合は読まない電子書籍を削除して容量に空きを作りましょう。
続いては電子書籍の削除方法を画像つきで解説していきます。
Kindle専用端末の電子書籍を削除する方法
Kindle Paperwhiteを例にKindle専用端末からダウンロードした電子書籍を削除する方法を解説します。
- 削除したい本の表紙を長押し
- メニューの中の「削除」をタップ
- 削除完了
- 手順1削除したい本の表紙を長押し

- 手順2メニューの中の「削除」をタップ

- 手順3削除完了

Kindleアプリの電子書籍を削除する方法【スマホ・タブレット】
- 手順1ライブラリを開く

- 手順2削除したい本の表紙を長押し

- 手順3メニューの「端末から削除」をタップ

削除完了!
Kindleの電子書籍のファイルサイズを確認する方法
KindleはウェブページとAmazonお買い物アプリの両方で商品ページにファイルサイズを掲載しています。
電子書籍をダウンロードするときにファイルサイズが気になった場合はAmazonで調べると良いでしょう。
電子書籍のファイルサイズの調べ方は以下のとおりです。
- ファイルサイズが知りたい本をAmazonで検索
- Kindle
- ページ中盤の本の詳細を左にスワイプ
- ファイルサイズの欄を参照
- 手順1ファイルサイズが知りたい本をAmazonで検索
まずはファイルサイズを調べたい本をAmazonで検索します
- 手順2Kindle版(電子書籍)を選択

- 手順3ページ中盤の本の詳細を左にスワイプ

- 手順4ファイルサイズの欄を参照

PCの場合は下記の画像のように商品ページにファイルサイズが表示されています。
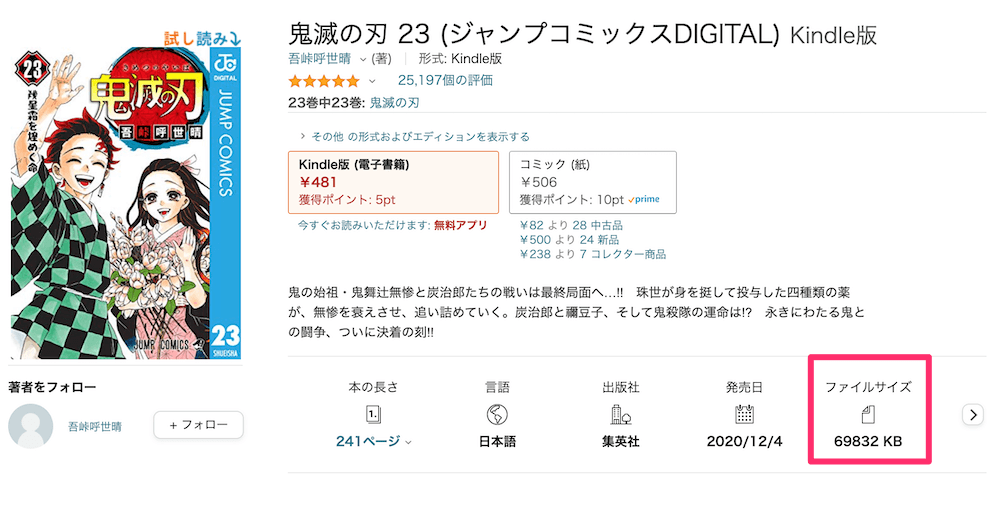
アマゾンのファイルサイズはKBで表示されているので少しわかりにくいですね。
データ容量の計算はざっくりとですが以下のようになります。
- 1,000KB(キロバイト)→ 1MB(メガバイト)
- 1,000MB(メガバイト)→ 1GB(ギガバイト)
- 1,000GB(ギガバイト)→ 1TB(ギガバイト)
今回の例で取り上げた鬼滅の刃の場合は69,832KBなので69MBです。
約70MBの漫画10冊で700KB、100冊だと7GBになります。漫画は100冊持ち歩くと結構な容量になりますね。
関連記事 電子書籍の容量(ファイルサイズ)は?|漫画、ラノベ、小説、雑誌などのサイズまとめ
Kindleの残り容量の確認と電子書籍の削除方法|まとめ
Kindleの残り容量を確認する方法と不要な電子書籍を削除するやり方にについて画像つきでまとめました。
電子書籍はスマホ・タブレットにダウンロードしてこそ便利さや快適さが最大限に発揮されます。漫画や雑誌は特にファイルサイズが大きいので残り容量の確認や削除のやり方は知っていると便利です。
容量の確認や電子書籍の削除は慣れれば簡単なのでぜひ活用してみてください。
それでは、よき電子書籍ライフを!
\品揃え抜群の最大手ストア/